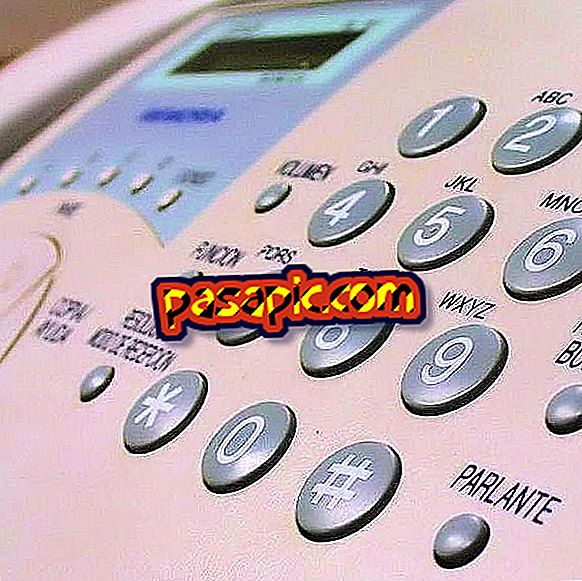Hoe DNS te veranderen in Windows 8

Het wijzigen van het DNS (Domain Name System) naar die van een andere server kan u helpen uw internetverbinding te verbeteren , voor het geval u problemen ervaart op uw computer als een te lage snelheid. Het is een zeer snelle en eenvoudige actie die u zelf kunt uitvoeren in elk besturingssysteem. Als u Windows 8 hebt en niet weet hoe u dit moet doen, wacht dan niet langer en ontdek in dit artikel hoe u DNS in Windows 8 kunt wijzigen.
Te volgen stappen:1
Het eerste dat u moet doen om de DNS van uw Windows 8 te wijzigen, is toegang tot het Configuratiescherm ; om dit te doen, ga naar het menu Start en voer de zoekopdracht uit via het vergrootglas in de rechterbovenhoek of begin meteen met het schrijven van "paneel ...".
Als u op het bureaublad bent, kunt u ook toegang krijgen tot het configuratiescherm door met de rechtermuisknop op het Windows-pictogram op de taakbalk linksonderaan te klikken.

2
Als u zich eenmaal in het configuratiescherm bevindt, moet u klikken op de optie "Netwerken en internet" waarmee u verschillende parameters van uw verbindingen kunt wijzigen, via kabel of draadloos.

3
Vervolgens moet u naar het "Centrum van gedeelde netwerken en bronnen" gaan om toegang te krijgen tot de configuratie van uw netwerken en internetverbindingen en zo de DNS van uw computer te kunnen wijzigen.

4
De volgende stap is om via het menu aan de linkerkant de optie "Wijzig de adapterconfiguratie" te openen en op dat moment zal een nieuw venster op uw computer worden geopend.

5
Eenmaal daar, moet u de verbinding kiezen die u gebruikt, dat wil zeggen, als u verbonden bent via de kabel of via een draadloze verbinding. In ons geval zijn we verbonden zonder kabels, dus we klikken met de rechterknop op het Wi-Fi-pictogram en selecteer de optie Eigenschappen .
Als u bent verbonden via kabels, ziet u mogelijk het pictogram Local Area Connection; in dat geval moet u toegang hebben tot de eigenschappen van dat netwerk.

6
Op dat moment worden de eigenschappen van het netwerk in een klein venster geopend en moet u de optie zoeken die overeenkomt met "Internet Protocol versie 4 (TCP / IPv4)" . Zodra u het hebt gevonden, moet u erop klikken en vervolgens op de knop "Eigenschappen".
Merk op dat als u de DNS in een versie van Windows XP in plaats van Windows 8 probeert te wijzigen, u toegang moet hebben tot "TCP / IP-protocol".

7
En tot slot zal het via de eigenschappen van het internetprotocol zijn dat u de DNS van uw Windows 8 kunt aanpassen, dus u moet de optie " Gebruik de volgende DNS-serveradressen:" selecteren en zowel de primaire DNS als de secundaire DNS schrijven je wilt gebruiken
In ons voorbeeld hebben we de DNS voor openbare DNS van Google gewijzigd, wat overeenkomt met het IP-adres:
- Voorkeur DNS-server: 8.8.8.8 (primaire DNS)
- Alternatieve DNS-server: 8.8.4.4 (secundaire DNS)
Nadat u alle waarden hebt ingevoegd, hoeft u alleen op OK te klikken en heeft u uw DNS al aangepast voor die van een andere server.