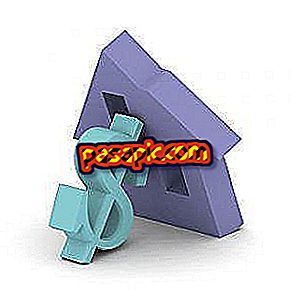Hoe slimme mappen op Mac te maken

Een functie die maar weinig mensen kennen en gebruiken op Macs, is de mogelijkheid om slimme mappen te maken . Dit zijn mappen waarin alle bestanden die aan een reeks voorwaarden voldoen die u configureert automatisch worden opgeslagen. U kunt alle pdf-bestanden in één opslaan, die met bepaalde letters in de titel, de bestanden die meer dan een bepaald aantal megabytes innemen om altijd te weten wat ruimte in beslag neemt, enz. In .com vertellen we u hoe u slimme mappen kunt maken op Mac.
1
Het maken van slimme mappen op Mac is heel eenvoudig, vooral als je weet waarvoor je ze wilt hebben. Voor dit voorbeeld gaan we er een maken waarin alle bestanden van meer dan 1 GB worden opgeslagen, maar gezien de opties is het heel eenvoudig om een ander type mappen te maken. De eerste stap is om het Finder-venster te openen en naar Bestand> Nieuwe slimme map te gaan.

2
Dan zal een nieuw venster openen, een lege map. De cursor wordt automatisch in de zoekmachine geplaatst, omdat u daar de map moet gaan configureren. U kunt een bestandstype typen, de woorden die u in uw naam wilt weergeven (bijvoorbeeld om alle bestanden te zoeken die "rapport" worden genoemd), enz. Als u, zoals in dit geval, niet geïnteresseerd bent in het bestandstype of de naam, klikt u direct op de knop "+" die wordt weergegeven onder het zoekveld, naast "Opslaan".

3
Wanneer u op de knop "+" klikt, verschijnt een nieuwe werkbalk in het venster met twee vervolgkeuzemenu's, "Klasse" en "elke". Hier kunt u aanpassen welke bestanden u in de slimme map wilt weergeven. In de klas kunt u "Datum van laatste opening", "Datum laatste wijziging", "Aanmaakdatum", "Naam", "Bestandsgrootte" en "Overig" selecteren. Voor onze map met grote bestanden selecteren we "Grootte" en in het andere vervolgkeuzemenu is "groter dan". Dan zullen we 1 GB zeggen. Afhankelijk van wat je hebt gekozen in het eerste menu, toont de tweede gerelateerde opties.

4
We kunnen alle filters die we willen toevoegen door nogmaals op de knop "+" te klikken. Als we bijvoorbeeld willen dat de map alle videobestanden bevat die meer dan 1 GB in beslag nemen, voegen we dat filter toe met 'Klasse' en 'video'. En dus met alles wat we willen aanpassen en configureren.

5
Eindelijk, want die map bestaat en wordt bijgewerkt met de nieuwe en de bestanden die verdwijnen, het enige dat overblijft is om op de knop "Opslaan" te klikken. U moet een naam kiezen en waar u de map wilt hebben. Klik opnieuw op "Opslaan". Als u nu naar de door u gekozen locatie gaat, ziet u uw slimme map daar, met de bestanden die aan de voorwaarden binnenin voldoen.