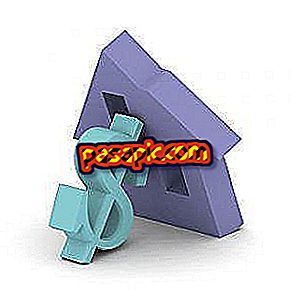Hoe het Dock op Mac te configureren

Als u nieuw bent bij Apple, is een van de functies die u het meest aanspreken, het Dock, het equivalent van de taakbalk in Microsoft. Het is een pictogrammenbalk met directe toegang tot applicaties en mappen . In .com laten we u zien hoe u het Dock op Mac configureert, zodat u comfortabel kunt werken en het naar wens kunt aanpassen.
Voeg pictogrammen toe
Als u een pictogram, een applicatie of een map, wilt toevoegen, sleept u het van het startvenster naar het dock . De rest van de pictogrammen laten ruimte voor de nieuwe.
Verwijder pictogrammen
U moet het pictogram selecteren dat u wilt verwijderen en het enkele centimeters uit het Dock slepen. U kunt ook met twee vingers op het pictogram klikken en direct uw Dock-verwijdering selecteren. Merk op dat je deze actie kunt uitvoeren met elk pictogram behalve de Finder en de Prullenmand, omdat ze blijven staan.
Pictogrammen bestellen
Sleep het pictogram dat u wilt verplaatsen en plaats het op de gewenste positie, dat wil zeggen tussen de relevante pictogrammen. Wanneer je het loslaat, zal het in die positie worden hersteld.
afmeting
Als u naar ' Systeemvoorkeuren' gaat en rechtstreeks in ' Dock' invoert, kunt u de standaardgrootte van de pictogrammen aanpassen, evenals de vergroting, de dimensie die u bereikt wanneer u er met de muis overheen gaat.

Andere instellingen
Vanuit dit laatste venster (Systeemvoorkeuren-Dock) kunt u andere functies aanpassen, zoals de positie van het Dock op het bureaublad vooraf bepalen, de effecten van de pictogrammen aanpassen wanneer dit geminimaliseerd is, of besluiten of u deze werkbalk automatisch wilt verbergen.
tips- Veranker in het Dock alleen de toepassingen of mappen die u het meest gebruikt om het praktischer te maken.
- Vanuit het Dock zelf kunt u acties beheren, zoals het verbergen van de map en de toepassing of het openen van een bepaald bestand dat is gekoppeld aan het laatste. Om dit te doen, klikt u met twee vingers op het bijbehorende pictogram.