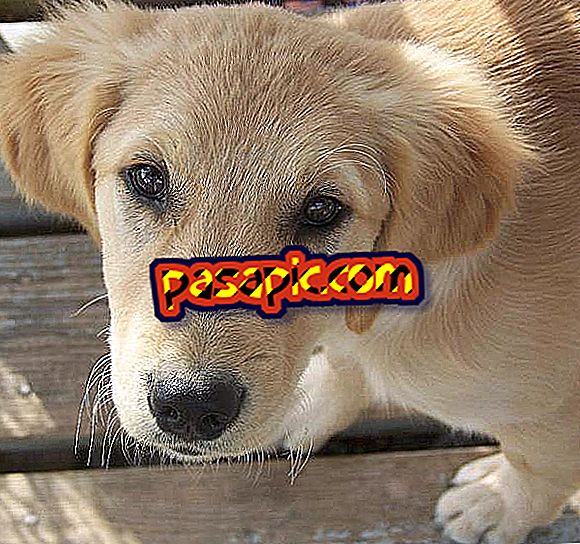Hoe het Wi-Fi-wachtwoord te wijzigen

Ben je het zat om elke keer dat je verbinding wilt maken met je wifi-netwerk onder de router te zoeken omdat je het wachtwoord niet meer weet ? Denk je echt dat dit het beste is dat je kunt hebben, als een hypermegalarga? Fout. Het wachtwoord dat standaard in onze router staat is onveilig, er zijn applicaties zoals WifiPass of WLANAudit, die standaard wifi-netwerken en zelfs hun toegangswachtwoorden detecteren. Het wijzigen van het wachtwoord is heel eenvoudig, we kunnen het zelfs vanaf onze mobiel doen, en het duurt maar een paar minuten. In .com leggen we uit hoe u het Wi-Fi-wachtwoord stap voor stap kunt wijzigen.
1
Zonder een internetverbinding kunt u niets doen, dus het eerste dat u nodig heeft om uw wifi-wachtwoord te wijzigen, is een netwerkverbinding . Het kan afkomstig zijn van hetzelfde Wi-Fi-netwerk (computer, tablet of smartphone), of als u het wachtwoord niet weet, via een Ethernet-kabel met een computer of computer.
2
Als u eenmaal verbonden bent, moet u uw IP kennen, vanaf de smartphone of mobiele telefoon is het zeer eenvoudig om onze IP te kennen als we verbonden zijn. Het is zo eenvoudig om in het configuratiemenu bovenaan het Wi-Fi-netwerk te plaatsen waar u het wachtwoord gaat wijzigen. Door erop te klikken, verschijnt het IP-adres automatisch naast andere parameters zoals snelheid of signaalkwaliteit.

3
Als u het niet zo eenvoudig vindt als in de vorige stap, kunt u 192.168.1.1 o192.168.0.1 proberen, dit zijn veel voorkomende adressen van binnenlandse routers.
En als deze optie ook niet voor u werkt, moet u naar het IP-adres zoeken bij de opdrachtprompt. U moet naar het startmenu van uw computer gaan en in het zoekvak schrijven: cmd . Een MS DOS-venster verschijnt, en eenmaal binnen, typt u: ipconfig (intro). Het scherm toont u verschillende gegevens, waaronder uw IP, die u kunt zien naast Default Gateway.

4
Nu u uw IP kent, hoeft u alleen maar deze in te voeren in de URL-balk van een browser. U krijgt automatisch toegang tot het menu van de routerfabrikant en vraagt u om uzelf te identificeren op gebruikersnaam en wachtwoord . Net zoals routers gewoonlijk standaard IP hebben, hebben ze ook vaak dezelfde gebruikersnaam en hetzelfde wachtwoord. Normaal gesproken is de gebruiker admin of root, en het wachtwoord admin, root, "1234" of wachtwoord .
Als u deze parameters had gewijzigd en nu de gebruiker of het wachtwoord niet meer weet, is het het beste om de router opnieuw te starten en dit zal de instellingen herstellen naar de standaardwaarden, waarmee u kunt inloggen met de gebruikersnaam en het wachtwoord. het wachtwoord standaard. Als u ze niet kent en u de fabrikant van uw router opgeeft, kunt u deze gemakkelijk op internet vinden.

5
Nadat u de sessie in het configuratiepaneel van uw router hebt geïdentificeerd en deze al hebt gestart, zoekt u naar de draadloze sectie . De naam van deze sectie is ook afhankelijk van de fabrikant van de router, maar meestal is dit "Configuratie draadloze verbinding", "Installatie draadloze verbinding" of Wireless en dan beveiliging.
6
Zoek nadat de draadloze verbinding is gevonden naar het selectievakje 'Wachtwoord', 'Code' of 'Gedeelde sleutel'. In het vak dat u ziet, moet u hier het nieuwe wachtwoord invoeren. Sommige routers zullen je vragen om het wachtwoord opnieuw te schrijven om er zeker van te zijn dat je het correct hebt ingevoerd, als je router er niet om vraagt en achteraf een foutmelding geeft wanneer je het plaatst, moet je vermoeden dat dit mogelijk te wijten is aan het verkeerd typen het wachtwoord en u kunt het wijzigen door alle stappen opnieuw uit te voeren.
7
Nu je het wifi-wachtwoord hebt weten te wijzigen, moet je ervoor zorgen dat je de wijzigingen opslaat. U moet klikken op "Toepassen" of "Opslaan". Het kan enkele minuten duren voordat de router de wijziging verwerkt en op dat moment worden alle verbonden apparaten losgekoppeld.
8
Na het wijzigen van de instellingen, kunt u nu verbinding maken met uw draadloze netwerk met behulp van het nieuwe wachtwoord. Vergeet niet dat u dit nieuwe wachtwoord moet invoeren wanneer u opnieuw verbinding maakt met het Wi-Fi-netwerk met een van uw apparaten (telefoons, computers en tablets).
9
Zodra je het wifi-wachtwoord hebt gewijzigd, zet je een stap naar meer beveiliging, maar er is altijd wel iemand die kan proberen je verbinding te stelen. Om te weten of ze het doen, stop niet met het lezen van onze artikelen om te weten of ze wifi stelen en hoe te handelen als je wifi wordt gestolen.