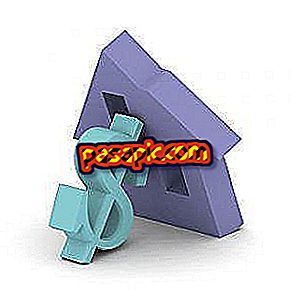Hoe de gebruikersnaam van mijn MacBook te veranderen

Mac heeft veel computers in zijn aanbod, maar is de MacBook de bestseller en het meest geprefereerd door gebruikers die zich identificeren met dit merk. Als je net een nieuwe computer hebt gekocht of iemand anders hebt geërfd en deze wilt aanpassen, is het normaal dat je je afvraagt: hoe de gebruikersnaam van mijn MacBook wijzigen ? Je hebt een computer om aan te passen en in dit artikel vind je alle stappen die je moet volgen om je MacBook-gebruiker te hebben.
Te volgen stappen:1
Het eerste dat u moet doen om de gebruikersnaam van uw MacBook te wijzigen, is door de computer aan te zetten. Hoewel meestal deze computers meestal snel genoeg zijn, maakt het niet uit of deze nieuw is of wordt gebruikt, vaak duurt het om alle gegevens die ze bevatten te verwerken, dus het is het beste om te wachten totdat het bureaublad correct is geladen. Sluit alle programma's die ze openen automatisch met de login. Controleer of er geen bestand of toepassing in gebruik is.
Als u problemen ondervindt bij het opstarten van de computer, nodigen wij u uit om dit artikel te lezen waarin we u vertellen wat u moet doen als een MacBook niet start.

2
Nadat je alle programma's en applicaties hebt afgesloten en je hebt ervoor gezorgd dat je elk belangrijk document opslaat, is het tijd om de gebruikersnaam van je MacBook te veranderen. Open de Finder en ga naar de manzanita die zich in de linkerbovenhoek van het bureaublad bevindt: klik op "Systeemvoorkeuren".
In dit artikel vertellen we je hoe je een programma op MacBook kunt ontgrendelen.
3
Nadat u op "Systeemvoorkeuren" hebt geklikt, verschijnt een vervolgkeuzemenu met verschillende opties waarin u een sectie vindt met de naam "Gebruikers" waarvan het pictogram overeenkomt met het beeld van twee personen.
Klik op "Gebruikers" en een nieuw venster verschijnt waarin u aan de linkerkant de namen kunt zien van de gebruikers die zich op deze computer kunnen aanmelden. Om in dit gedeelte wijzigingen aan te brengen, moet u naar het hangslot in de linkerbenedenhoek gaan, klikken en de optie kiezen: "deblokkeren om wijzigingen aan te brengen ". Zodra u dit doet, vraagt de MacBook u om het beheerderswachtwoord in te voeren om de nodige machtigingen te geven en u in staat te stellen wijzigingen aan te brengen.

4
Wanneer u het beheerderswachtwoord hebt ingevoerd en de machtigingen hebt ingeschakeld om wijzigingen aan te brengen aan de MacBook, moet u de cursor op het beheerdersaccount in de linkerkolom stoppen. Zodra je daar bent, druk je op de "ctrl" -toets en tegelijkertijd klik, je zult zien dat de optie "Geavanceerde opties" opent, klik daar.
5
Wanneer u "Geavanceerde opties" opent, ziet u dat u de mogelijkheid hebt om meerdere functies van het beheerde account te wijzigen. We raden u echter aan de "Naam van het account " alleen te wijzigen om te voorkomen dat u wijzigingen aanbrengt die aanzienlijk kunnen zijn in uw rechten wanneer u uw computer gebruikt. Verwijder de oude naam in het gedeelte "Accountnaam", voer de nieuwe gebruikersnaam in en klik op accepteren. Gefeliciteerd: je hebt de gebruikersnaam van je MacBook veranderd!