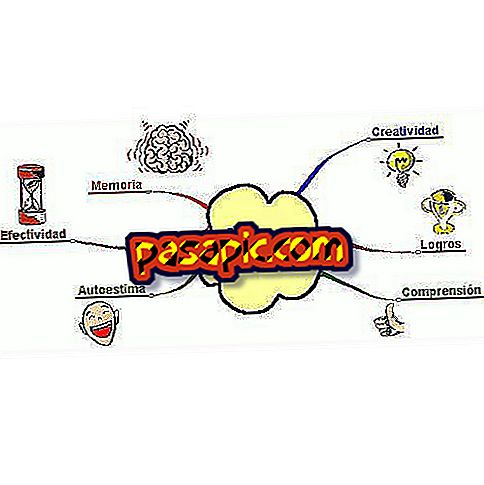Hoe Android te synchroniseren met Windows 10

Een van de meest interessante voordelen van Windows 10 is dat het ons in staat stelt om foto's, video's, agendagegevens, Word-, Excel- of PowerPoint-documenten en andere bestanden van onze computer naar onze Android-smartphone of -tablet te synchroniseren. Dit alles dankzij de add-on voor de telefoon, waarmee we deze configuraties kunnen maken zodat we altijd de informatie van onze computer bij de hand hebben op mobiele apparaten. Als u wilt ontdekken hoe u Android met Windows 10 synchroniseert, lees dan dit .com-artikel.
1
Als u Android met Windows 10 wilt synchroniseren, moet u eerst naar uw computer gaan en vanuit de zoekbalk 'Add-on telefoon' typen om de toepassing te vinden waarmee u kunt synchroniseren.

2
U zult verschillende alternatieven voor mobiele apparaten vinden, u moet op de Android-optie klikken om het proces uit te voeren.

3
Nadat u het Android-alternatief hebt geselecteerd, worden er twee vensters automatisch geopend. U moet inloggen met uw Microsoft-account, mocht u dit nog niet hebben, dan kunt u het op dit moment aanmaken. Houd er rekening mee dat als u uw account aanmaakt, het systeem u zal vragen om uw e-mailadres van uw e-mail te bevestigen, deze stap is erg belangrijk, omdat anders het systeem niet toestaat dat u doorgaat met het proces.
Als u uw account al hebt aangemaakt en de gebruikersnaam en het wachtwoord zijn opgeslagen, is het zeer waarschijnlijk dat u met het systeem rechtstreeks naar de volgende stap kunt gaan.
4
Nadat u bent ingelogd, ziet u alle beschikbare opties om Android met Windows 10 te synchroniseren . U hebt de mogelijkheid om uw foto's, takenlijsten, uw Skype, Word of Excel naast uw e-mail of kalender te synchroniseren, u zult alleen moeten beslissen wat u wilt synchroniseren om de procedure te starten.

5
Wanneer u de service hebt gekozen die u wilt synchroniseren, zal het systeem u vragen uw e-mailadres nogmaals in te voeren, hetzelfde als waarmee u bent ingelogd. Zodra de schrijvers op Volgende drukken.

6
Afhankelijk van het alternatief dat je hebt gekozen om je Android te synchroniseren met Windows 10, kan het nodig zijn om een add-on te downloaden naar je tablet of mobiel. Als u bijvoorbeeld de afbeeldingen op uw computer wilt synchroniseren met uw mobiele apparaten, vraagt het systeem u aan te melden bij OneDrive. Het is daarom belangrijk dat u deze toepassing downloadt naar uw tablet of smartphone.
Zodra u de app hebt gedownload en bent ingelogd, kunt u het selectievakje aanvinken om aan te geven dat u bent aangemeld en op de volgende knop drukken om door te gaan.

7
We zijn bijna klaar! Nu moet je er gewoon voor zorgen dat de lading van de camera actief is in OneDrive, dit kan worden gedaan via de optie OneDrive Settings / Options / Activate the load.
Als je klaar bent, druk je op het vak en klik je op de volgende knop. Zo eenvoudig is het! De foto's van je Android zijn al gesynchroniseerd met je Windows 10-computer, dus wanneer je er een wilt zien of wilt gebruiken, is het voldoende om naar de OneDrive-map te gaan op je computer om ze te openen.
Alle door het systeem geboden alternatieven kunnen op dezelfde manier worden gesynchroniseerd, het enige verschil is dat de gevraagde applicatie in elk geval moet worden geïnstalleerd.