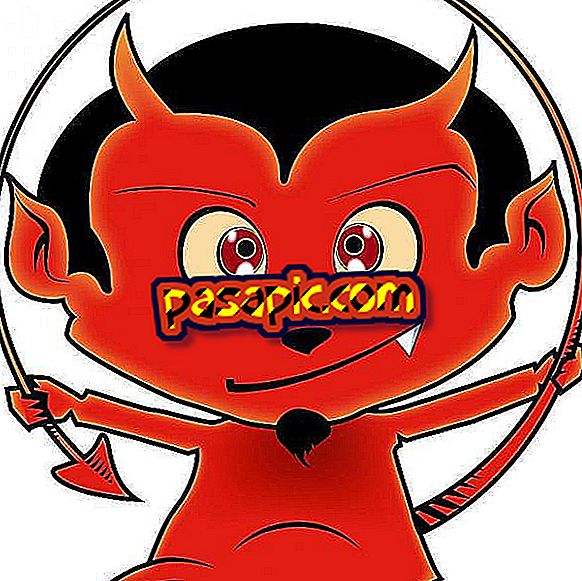Hoe maak je een fotomontage in Photoshop

In dit artikel leggen we uit hoe je een fotomontage maakt in Photoshop . Wat we in het bijzonder zullen doen is een element van een afbeelding plaatsen, in dit geval een kat, op een andere foto die als achtergrond zal dienen, een afbeelding van een veld. Het is een eenvoudige taak als u de stappen exact uitvoert zoals we ze hebben aangegeven. Met dit populaire programma voor beeldbewerking kunt u het object dat u wilt doorgeven aan de andere foto in detail selecteren. In .com leggen we uit hoe u een fotomontage maakt in Photoshop .
Te volgen stappen:1
De eerste stap om een fotomontage te maken in Photoshop is het openen van de afbeelding waarvan we het element willen knippen dat we vervolgens doorgeven aan de andere foto, die als achtergrond zal dienen. Zoals je ziet, hebben we een kat die op een boek rust en een notitieboekje op de vloer. We zullen ervoor zorgen dat het gebeurt op een tafel van een veld, dezelfde die als achtergrond fungeert voor de computer.
Om dit te doen, openen we het beeld van de kat met Photoshop en klikken we in het verticale zijmenu op het "penseel".

2
Vervolgens markeren we ook het laatste item van dit menu en in het gedeelte hierboven kiezen we de grootte van het gereedschap. U kunt dus met criteria selecteren. U moet weten dat u de omtrek van het object en al zijn interieur moet selecteren om een fotomontage in Photoshop te maken.

3
In deze stap ziet u hoe we de omtrek al hebben geselecteerd.

4
En nu ook het hele interieur.

5
Zodra je de tool hebt vrijgegeven, zul je zien dat je het element, de kat, hebt geselecteerd dat we naar een andere foto willen verplaatsen door een fotomontage in Photoshop uit te voeren. In werkelijkheid hebben we echter het fonds geselecteerd. Daarom moeten we naar "Selectie" en "Investeren" gaan om het object dat ons interesseert onder controle te krijgen.

6
De volgende stap is om de selectie te verfijnen, zodat bijvoorbeeld de haren van de kat goed gescheiden zijn van de bodem. Om dit te doen, selecteren we het hulpmiddel "Lasso" en "Perfectie van selectieranden".

7
In het nieuwe venster dat verschijnt, vinkt u de selectie "Zwarte envelop" aan en legt u deze opzij, zonder deze te sluiten, om de afbeelding te manipuleren. Gewoon, wat je moet doen is de cursor over de rand van het object bewegen en automatisch wordt de selectie verbeterd. Als u klaar bent, drukt u op "OK".

8
Ga nu naar "Laag" en "Laag dupliceren" om met deze nieuwe laag te kunnen werken om de fotomontage in Photoshop te maken.

9
Nu zul je in een nieuw venster in Photoshop de afbeelding moeten openen waarop je de kat gaat plaatsen, zodat je de twee afbeeldingen in beeld hebt. Ga op de top van de kat staan en op de nieuwe laag. Kies vervolgens het eerste gereedschap uit het verticale menu, plaats de muis op de kat, druk op en zonder de muis los te laten, sleep het element naar de afbeelding die als achtergrond zal dienen.

10
Hier heb je de kat op het veld en om het maken van je fotomontage in Photoshop te voltooien, hoef je alleen maar de afbeelding op te slaan.

11
Hier heb je je fotomontage al gedaan. Nu je de techniek kent, gebruik je creativiteit om meer complete en aantrekkelijke composities te maken.